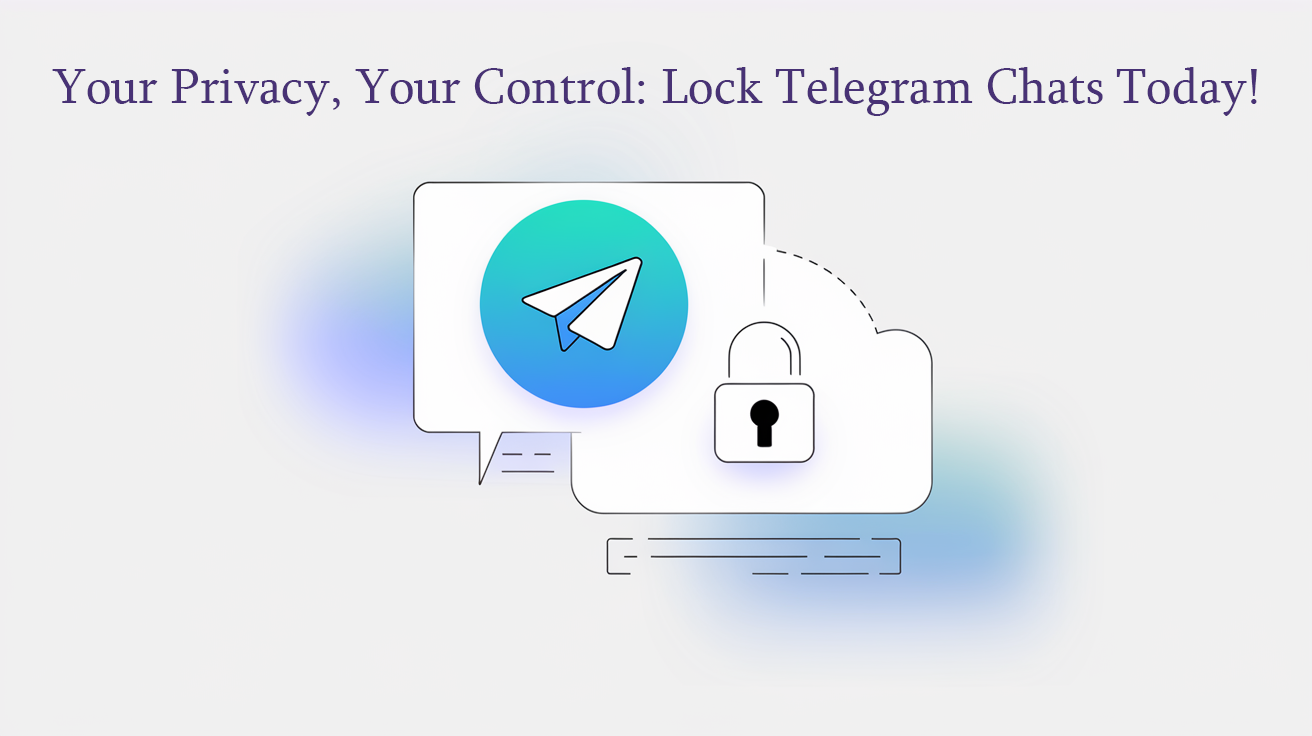
Telegram Passcode Lock: How to Secure Your Chats and Protect Your Privacy
In today's digital world, privacy and security are more important than ever. With messaging apps being the cornerstone of daily communication, safeguarding personal conversations has become a necessity. Telegram Passcode Lock, a robust feature offered by Telegram, ensures your chats remain private and secure. In this article, we’ll explore what Telegram Passcode Lock is, why it’s essential, and how to set it up effectively.
What is Telegram Passcode Lock?
Telegram Passcode Lock is a security feature designed to protect your chats from unauthorized access. By enabling this feature, users can lock the Telegram app with a passcode, ensuring that only those with the correct code can access it. This added layer of security is particularly useful for individuals who share their devices or are concerned about data privacy.
What is Telegram? It is known for its multi-device functionality, allows users to stay connected across platforms. However, this convenience raises privacy concerns, especially if your device is used by colleagues or family members. Passcode Lock addresses these concerns by encrypting the local database to safeguard against extreme scenarios like theft.
Why Enable Telegram Passcode Lock?
- Enhanced Privacy Protection: Protect sensitive information, private media files, and personal chats from prying eyes.
- Shared Device Security: If you share your device with others, this feature ensures that your Telegram chats remain confidential.
- Theft or Loss Protection: In case of a lost or stolen device, Passcode Lock prevents unauthorized access to your Telegram account.
- Multi-Layered Security: Even if your device is unlocked, the Telegram Passcode Lock adds an extra barrier to your app.
- Cross-Device Control: With Telegram available on multiple devices, Passcode Lock ensures privacy across all platforms.
How to Set Up Telegram Passcode Lock
Setting up Telegram Passcode Lock is quick and straightforward. Follow these steps:
On iPhone:
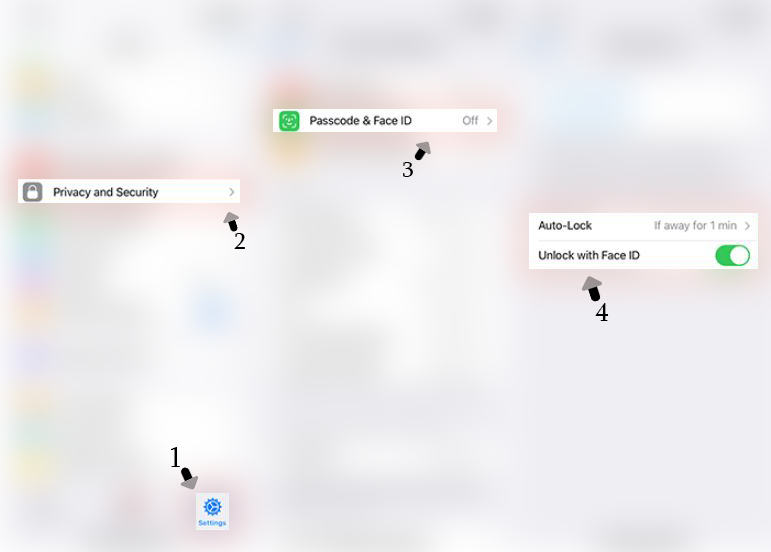
- Open the Telegram app and go to "Settings."
- Select "Privacy and Security."
- Tap "Passcode Lock" or "Passcode & Face ID" and enable it.
- Enter your desired passcode and confirm it.
- For added security, enable "Auto-Lock" and choose a time duration like "If away for 1 min."
- Optionally, enable Face ID or Touch ID for convenient unlocking.
On Android
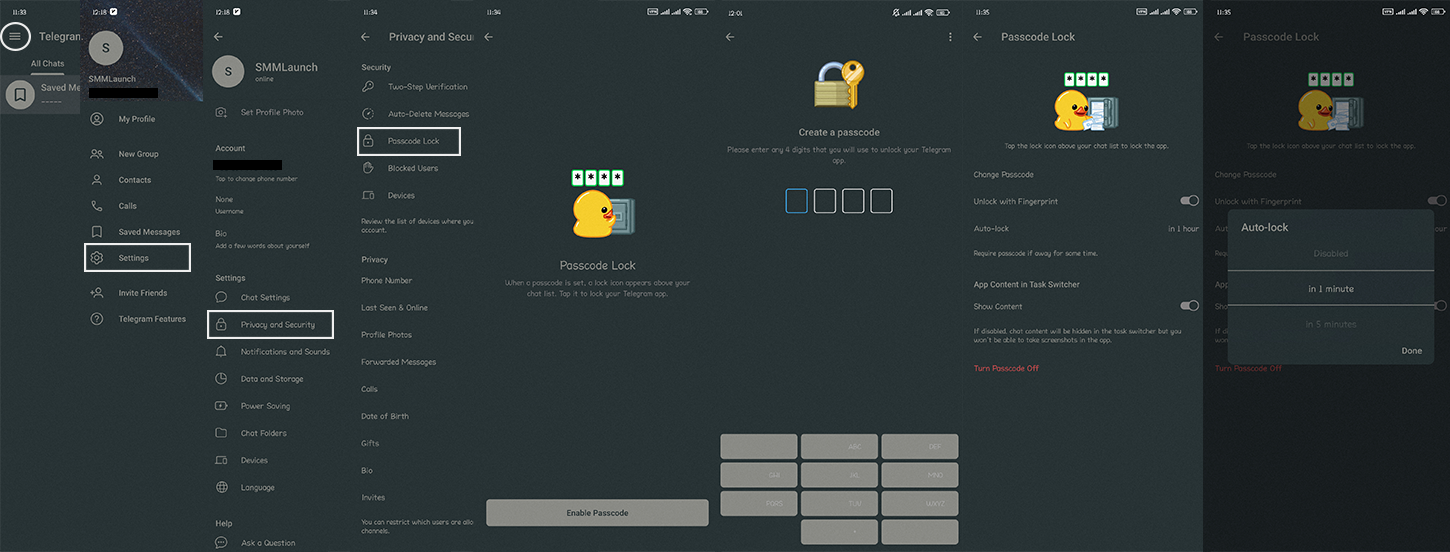
- Open the Telegram app and navigate to "Settings."
- Tap "Privacy and Security."
- Select "Passcode Lock" and toggle it on.
- Enter a four-digit passcode or an alphanumeric password and confirm it.
- Enable "Auto-Lock" to set a timer for locking the app automatically.
- If supported, activate fingerprint unlocking for faster access.
🔗Disable the "Show Content" option to hide chat content in the task switcher. Note: Disabling this also restricts the ability to take screenshots within the app.It's very difficult to make your business stand out in the modern competitive market. It doesn't matter how good your product is, ineffective marketing does not generate revenue at all.
On Desktop:
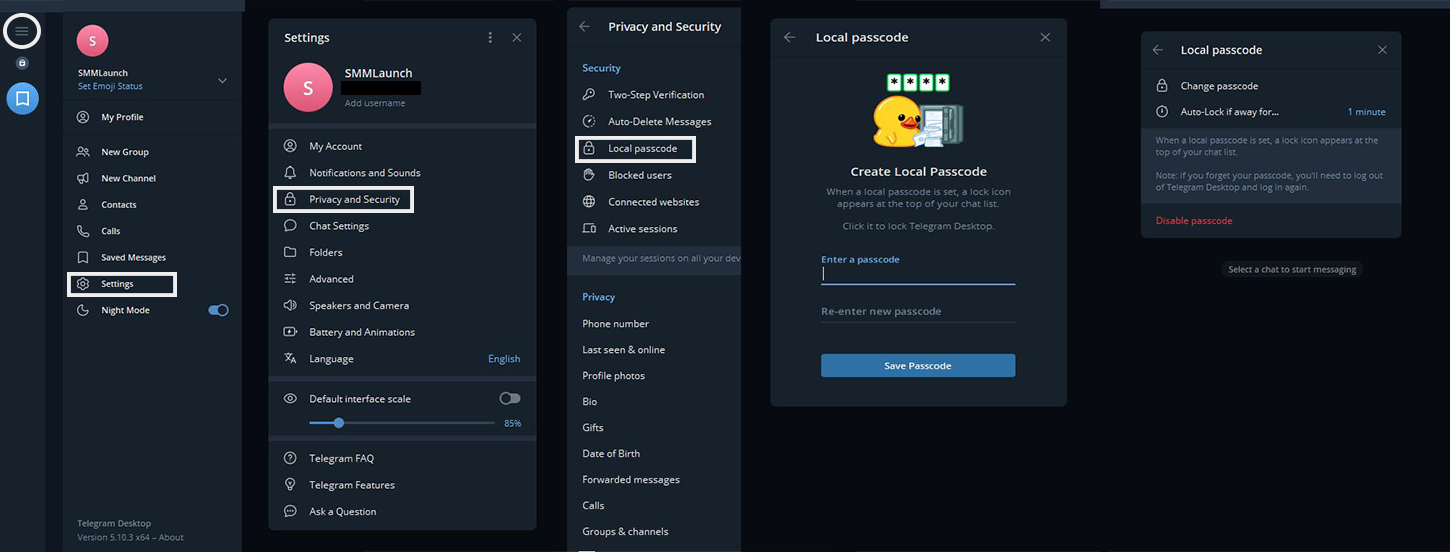
- Launch Telegram on your PC and click the three-bar icon in the upper-right corner.
- Navigate to "Settings" and select "Privacy and Security."
- Scroll to the "Local Passcode" section and click "Turn on local passcode."
- Enter an alphanumeric passcode and save it.
- Set an auto-lock timer (e.g., 1 minute or 5 minutes) to ensure the app locks after inactivity.
Features of Telegram Passcode Lock
- Notifications Privacy: When the app is locked, message previews and sender names are hidden.
- Manual Locking: Instantly lock the app by tapping the lock icon at the top of the main chat screen.
- Custom Auto-Lock Timer: Choose a timer to automatically lock Telegram after inactivity.
- Biometric Authentication: Use fingerprint or Face ID for secure and convenient unlocking.
- Task Switcher Privacy: Disable the "Show Content" option to hide chat content in the task switcher. Note: Disabling this also restricts the ability to take screenshots within the app.
Tips for Choosing a Strong Passcode
- Avoid predictable patterns like "1234" or "0000."
- Use random, hard-to-guess numeric combinations.
- Avoid using easily guessable numbers, such as your birth year or phone number.
Forgot Your Telegram Passcode?
If you forget your passcode:
- On Mobile Devices: Uninstall and reinstall Telegram. Note that this will log you out and erase all Secret Chats, as they are device-specific.
- On Desktop: Log out and log back in to reset the passcode. Be sure to set a new passcode afterward.
Why Telegram Passcode Lock is a Must-Have
With over 950 million active monthly users, Telegram is a global leader in messaging platforms. The Telegram Passcode Lock feature enhances user privacy, making it an essential tool for those who value security and control. By enabling Passcode Lock, you ensure that your conversations stay private, even if your device falls into the wrong hands.
Conclusion
The Telegram Passcode Lock feature is a simple yet powerful way to secure your chats and personal information. Whether you’re using Telegram on iPhone, Android, or desktop, enabling Passcode Lock takes just a few minutes and provides peace of mind. Don’t wait, enable Telegram Passcode Lock today and experience the confidence of secure messaging.
Start protecting your privacy with Telegram Passcode Lock now! Let us know in the comments if you have any questions or need assistance.